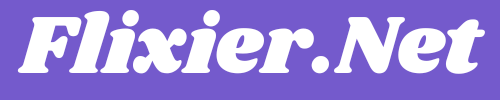In today’s digital age, sharing documents electronically has become a necessity. PDFs (Portable Document Format) are among the most widely used file formats due to their consistency and ability to preserve formatting across various devices. However, one common issue arises when the file size becomes too large, making it difficult to upload, send, or share online. Whether for academic submissions, job applications, or governmental procedures, having a small file size is often a requirement. This guide will explain how to compress PDF files to 100 KB without losing the quality of your document.
Why Compress PDFs to 100 KB?
Compressing PDF files is particularly useful when you need to submit documents online, where file size limitations are common. Websites and email services often set specific size limits for files you can upload or attach. A 100 KB file size is a common limit in many sectors such as banking, education, and governmental portals. Reducing the size of your PDF can significantly improve the speed of file transfers and ensure your files meet submission requirements without compromising on the quality of the content.
Understanding PDF Compression
PDF compression involves reducing the file size by optimizing various elements within the document, such as images, fonts, and redundant data. There are two primary types of compression used in reducing PDF file sizes: lossy and lossless compression.
- Lossy compression eliminates some data from the document, such as reducing the resolution of images or removing embedded fonts. This can reduce quality but results in a significantly smaller file size.
- Lossless compression reduces the file size without affecting the quality of the document. It removes unnecessary data while keeping the file’s original content intact.
Compressing a PDF to 100 KB may involve both types of compression depending on the content of your file, especially if it contains high-quality images or graphs.
Common Issues with Large PDF Files
Large PDF files present a range of challenges, particularly when dealing with file uploads or storage:
- Slow Upload and Download Times: Large files take longer to upload, download, or transfer via email, especially with slower internet connections.
- Storage Limitations: Many cloud services, such as Google Drive or Dropbox, have storage limitations, and large files can take up a significant amount of space.
- Device Compatibility: Opening large PDF files on older devices or devices with low processing power can cause lag or result in the inability to view the document properly.
- Online Submission Limits: Many websites limit the file size that can be uploaded, and a large file may prevent successful submission, especially on government portals or job application websites.
Therefore, compressing the file size to 100 KB is not just a matter of convenience but also an essential requirement for many scenarios.
Steps to Compress PDF Files to 100 KB
Compressing a PDF file to 100 KB can be done using various tools available online and offline. Below are different methods you can use to achieve this result:
- Using Online PDF Compression Tools
There are numerous online tools that allow you to compress PDFs easily. These tools are user-friendly and do not require any software installation. Here’s how you can use an online compression tool:
- Select a reliable PDF compression tool: Websites like SmallPDF, iLovePDF, or PDFCompressor are widely used. Simply open the site in your browser.
- Upload your PDF file: Most online tools have a drag-and-drop interface, or you can click to upload your file from your computer or cloud storage.
- Choose the compression level: Some tools will give you an option to select the level of compression, such as high, medium, or low. For a target size of 100 KB, select high compression.
- Compress the file: Click the compress button, and the tool will process your file.
- Download your compressed PDF: Once the process is completed, you will be prompted to download the compressed file. Check if the size is under 100 KB, and ensure that the quality is still acceptable.
- Using Adobe Acrobat Pro
Adobe Acrobat Pro is one of the most comprehensive tools for managing PDF files, and it comes with powerful features for compression:
- Open your file in Adobe Acrobat Pro: After launching Adobe Acrobat, open the PDF file you want to compress.
- Select ‘Reduce File Size’: Go to the “File” menu, select “Save as Other,” and click on “Reduced Size PDF.”
- Choose a compatible version: Adobe will prompt you to select a version of Acrobat to make the file backward-compatible with older versions. Selecting a lower version can help reduce file size.
- Save your compressed file: Once you have made the selections, save the new compressed file, which should have a smaller file size.
Adobe Acrobat Pro offers lossless compression, ensuring that the file quality remains largely intact while reducing the file size.
- Using Desktop Software Like PDFCreator
If you prefer not to use online tools or do not have Adobe Acrobat Pro, you can download and use free desktop software such as PDFCreator:
- Download and install PDFCreator: This software is available for free on various platforms.
- Open your file in PDFCreator: Once installed, open the software and upload your PDF file.
- Choose the compression settings: In the settings menu, select options to optimize images, reduce resolution, and remove unnecessary metadata from the PDF.
- Compress and save your file: After adjusting the settings, compress the file, and save the new version. Make sure the file is under 100 KB after the process.
- Using Microsoft Word
If your PDF was originally created in Word, you could easily reduce its file size by exporting it again:
- Open the document in Word: Use Word’s built-in PDF export functionality.
- Optimize before exporting: Before saving as PDF, choose the “Minimum Size (Publishing Online)” option in the export settings.
- Save as PDF: This method often results in smaller PDFs, especially if the document contains text-heavy content with minimal images.
Best Practices for Reducing PDF Size
If your PDF is still not reaching the desired size after using one of the above methods, you may need to implement additional strategies:
- Optimize Images: Large, high-resolution images contribute significantly to PDF size. Reducing the resolution or converting images to grayscale can help.
- Remove Unnecessary Elements: Embedded fonts, annotations, and metadata can inflate the file size. Use PDF optimization tools to remove these elements.
- Split Large PDFs: If your document is lengthy and contains many images, consider splitting it into smaller files.
- Use Text-Based PDFs: Whenever possible, create text-based PDFs rather than image-based PDFs (such as scanned documents) to minimize size.
Advantages of a Smaller PDF File
Reducing your PDF file size comes with multiple advantages that go beyond just meeting upload requirements:
- Faster Sharing: Smaller file sizes mean quicker uploads and downloads, particularly beneficial for users on slow internet connections.
- Easier Storage: Reduced file sizes take up less space on your device or cloud storage, freeing up more room for other documents.
- Better Compatibility: Compressed files are easier to open on older or less powerful devices, making them more accessible to a wider audience.
- Improved File Management: Smaller PDFs are easier to organize and manage, especially when working with a large volume of documents.
Conclusion
In summary, compressing a PDF file to 100 KB is a valuable skill for professionals, students, and everyday users alike. Whether you are trying to meet file size requirements for an online submission or simply want to reduce storage space, the various methods outlined in this guide offer multiple solutions. Using online tools, Adobe Acrobat Pro, desktop software, or even Microsoft Word, you can easily reduce your PDF file size without compromising too much on quality. Following these methods ensures your document remains both functional and accessible while staying within size constraints.
Read also: check